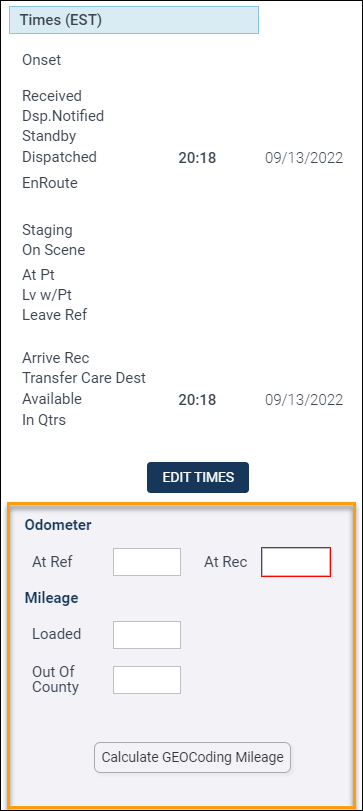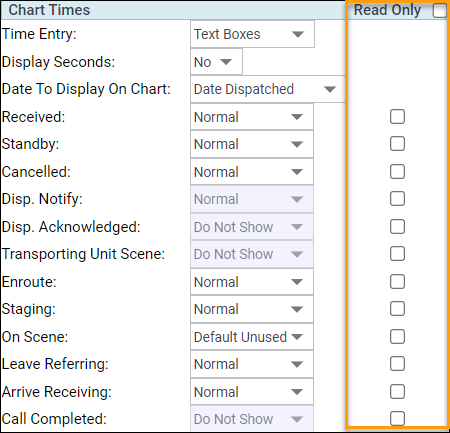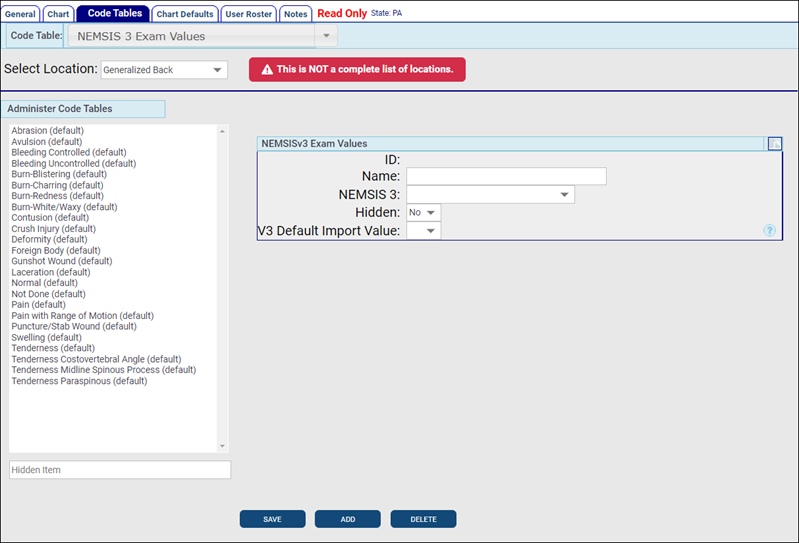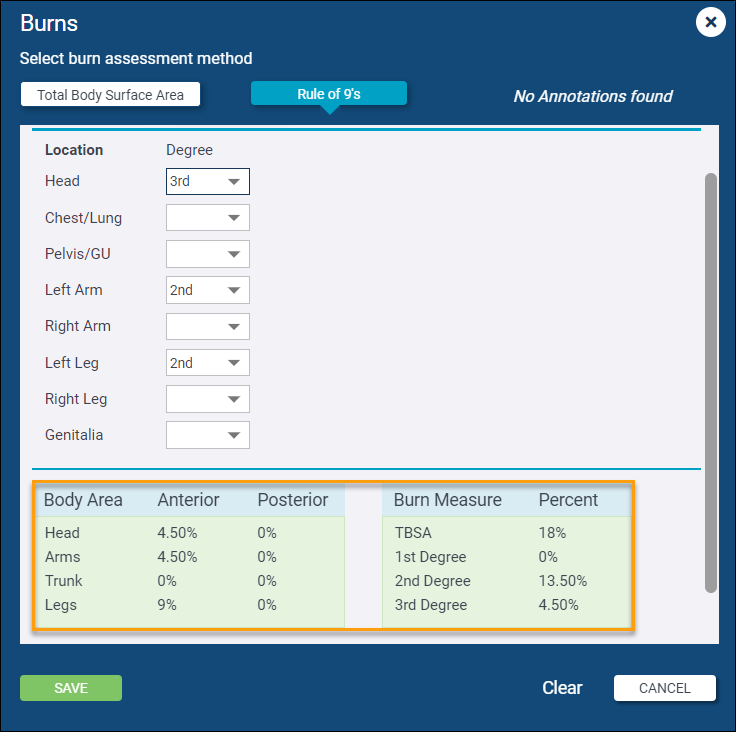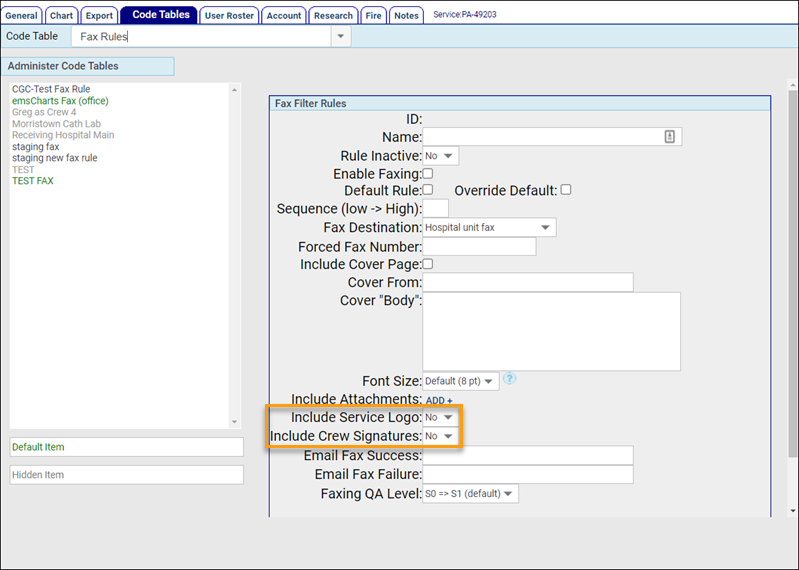Web 11.10
October 25, 2022
ZOLL emsCharts release 11.10 for the web contains issues that were updated for the [ ZOLL UI ] and [ LEGACY UI ]. To learn more about the [ ZOLL UI ], please watch this short video. You can try it yourself by logging into ZOLL.emscharts.com.
Go here to see NEMSIS updates for this release.
New features/enhancements
Mileage fields
[ ZOLL UI ]
We fixed a formatting issue that was causing the mileage fields on Page 1 to move further down the screen as additional crew members were added to the chart. The mileage fields will now remain directly under the time fields.
Set chart times to read-only
[ ZOLL UI ]
We have added the ability for service administrators to set date/time fields within the chart to read-only. If a time field is set to read-only, users will not be able to edit it and the fields can only be populated or updated by performing a CAD import that contains data for that specific field.
Configuration: Service > Chart > Chart Times > Read Only
Note: By default, read-only is disabled (unchecked). Checking the "Read Only" box for a time field will enable the field to be read-only.
Support tickets requiring action
[ ZOLL UI ]
We have added a new field to the home page labeled "Tickets Requiring Action" that will display the number of support tickets you have open that have a support response and are awaiting your review, across all your services.
Assessment update - copy groups
[ ZOLL UI ]
You can now create a copy of an existing assessment group on Page 5 using the new 'Copy' button which will display for each assessment group in the 'Previous Assessments' section.
Pulse regularity
[ ZOLL UI ] [ LEGACY UI ]
To ensure that the pulse regularity options on Page 8 are used as intended to reflect the regularity characteristics of the actual pulse and not the EKG rhythm, we have moved the 'REG' (pulse regularity) field to be next to the 'HR' (heart rate) field. This change also ensures that if a pertinent negative value is documented for the EKG rhythm, users are still able to document the pulse regularity for a patient. The change will be reflected in the Vital Signs section on Page 8 of the chart, the Entire Chart view, and the PDF/printed versions of the chart.
Custom NEMSIS v3 exam values
[ ZOLL UI ] [ LEGACY UI ]
We have created a new code table called 'NEMSIS 3 Exam Values', at the Region and Command levels, to allow administrators to create custom options for each NEMSIS v3 exam location within the chart, and map custom exam options to valid NEMSIS v3 values. Administrators can also choose to hide existing default values to limit options within the pick lists. All values, custom and default, can be used for Data Validations and Custom Reports.
To add or modify exam values:
-
Go to Configuration > Command Fac. or Region > Code Tables > NEMSIS 3 Exam Values.
-
Use the 'Select Location' drop-down to choose the body location for the exam.
-
Click on an existing exam in the list to modify, or click ADD to create a new exam.
-
Update or enter information in the fields.
Note: Default exams will be labeled '(default)' and their name and NEMSIS values cannot be modified. Default exams can only be made hidden or visible.
Name: Enter the name of the exam. This is how it will appear when selecting it in charts.
NEMSIS 3: Map the NEMSIS v3 value for your custom exam to extract as.
Hidden: Choose 'Yes' to hide the exam so it cannot be used in charts or 'No' to make it visible so it can be used.
V3 Default Import Value: This is only used if you are importing NEMSIS v3 data into your ZOLL emsCharts system. Set to 'Yes' if you want the mapped value in the 'NEMSIS 3' field to import into ZOLL emsCharts as this custom value.
-
Click SAVE to save your changes.
To create Data Validations and Custom Reports for custom exam values:
-
Go to the Data Validations code tables or Custom Reports module.
Custom Reports: Go to Reports > Custom Reports and either create a new report or choose a report to edit.
Data Validations: Go to the 'Data Validation Actions' or 'Data Validation Rules' code table under Configuration > Service or Command Fac. or Region > Code Tables.
-
When selecting the report criteria, use the following selections:
Category: Page 5 - Secondary Survey.
Column: Assessment Value.
-
Choose your Operator.
-
Now, when selecting a value for the Criteria field, you will be able to choose from a list of all the exam locations and assessment values in your system, including your custom exam values.
Fixed issues
Roles for crew members five and higher
[ ZOLL UI ]
We fixed an issue that was causing previously saved role assignments for crew members listed in the 'Additional Crew' section to be cleared if the Crew Role pop-up window for those crew members was re-opened. Now, if the Crew Role pop-up window is re-opened for crew members listed in the 'Additional Crew' section, all previously assigned roles remain and any changes are saved and retained as expected.
Changing MCD codes
[ ZOLL UI ]
We fixed an issue that was preventing customers in Pennsylvania from being able to manually change the MCD code listed on a chart when the referring location was listed as a hospital.
Rule of 9's burn calculations
[ ZOLL UI ]
To improve ease of use and accuracy of documentation, we have enhanced the way that burn calculations are displayed when using the rule of 9's method on Page 5 to document burn assessments. The percentages are now updated in real-time while you are making selections, rather than only displaying percentage calculations after you have saved the findings.
Page 7 prior assessments
[ ZOLL UI ]
We fixed an issue that allowed users to add and save entries on Page 7 for 'Vascular Access Initiated Prior to Assessment', 'Medications / Infusions Prior to Assessment', and 'Blood Product Administration' without having values entered in any fields. This led to the creation of blank entries in the respective section. Users are now prevented from saving blank entries and a warning will be shown requiring that data be entered before the entry can be saved.
QA Flag assignment
[ ZOLL UI ] [ LEGACY UI ]
We have added the ability for QA Flags to be assigned directly to crew members listed as five through 24. This change expands the QA Flag assignment functionality from the crew one through four positions, to any crew member on the chart.
QA Flag Search by crew member
[ ZOLL UI ] [ LEGACY UI ]
In this release, we made an enhancement that allows QA Flags to be assigned to any crew member listed on a chart, instead of only the first four crew members. We have also improved the QA Flag Search page to enable you to search for a chart by crew member even if the crew member is listed in the Additional Crew Members section of the chart (positions five through 24). This change will ensure that if you are using the Crew criteria on the QA Flag Search page, the results will include all charts the crew member is listed on regardless of their position (primary crew vs additional crew), whether the QA Flag was directly assigned to that crew member or was set to all crew members on the chart.
Custom Reports output
[ ZOLL UI ] [ LEGACY UI ]
We have improved the way that Custom Reports pull and output data points from the database. These changes will improve efficiency and reliability of Custom Reports by ensuring that when specific medications or procedures are used in the criteria of a report, additional rows that include medications or procedures not used as criteria are excluded from the output.
MCD Name in output of custom report
[ ZOLL UI ] [ LEGACY UI ]
We fixed an issue that was causing the full name of a municipality from being displayed when the "MCD Name" column was used in the output of a Custom Report. The issue resulted in the output combining two municipalities that started with the same word, as a single municipality. Now when using the "MCD Name" column in Custom Reports, the full name of each municipality is displayed in the output as expected.
Page 7 Prior Aid Procedures
[ ZOLL UI ] [ LEGACY UI ]
We added a new warning to prevent users from saving Prior Aid Procedures without actually documenting a procedure.
Fax Rules configuration
[ ZOLL UI ] [ LEGACY UI ]
We fixed an issue that was causing the 'Include Service Logo' and 'Include Crew Signatures' options to revert to 'No' when saving a new fax rule. Newly created fax rules will now respect the user's selection for those fields on initial save, rather than defaulting them to 'No' and requiring the user to edit the rule to save the desired selections.
Configuration: Service > Code Tables > Fax Rules.
System configuration changes
None.
Known issues
None.